Overview
As an Approver, you are responsible for approving timesheets and expenses for employees or contractors.
Depending on how your portal has been configured, you may be able to view and approve these timesheets and expenses directly via email, or in your online portal. You will also have access to reports that relate to the employees or contractors that you have been assigned.
Once your user access has been set up, you’ll receive an email that contains your username and the URL that you’ll need so that you can set up your password and log into your portal.
If you don’t receive this email, contact your administrator and they’ll be able to resend it to you.
To access the Hudson Contractor Zone, click here
Setting Your Password
When you click the URL in the email, you’ll be prompted to set up your password and security questions.
-
Enter your preferred password, ensuring that it meets the requirements that are listed at the top of the screen.
-
Confirm the password in the field provided.
-
Select two security questions from the drop-down fields and enter the answer to each question.
- Click Set Password.
When you log in, you’ll need to enter your username and password to gain access to your portal.
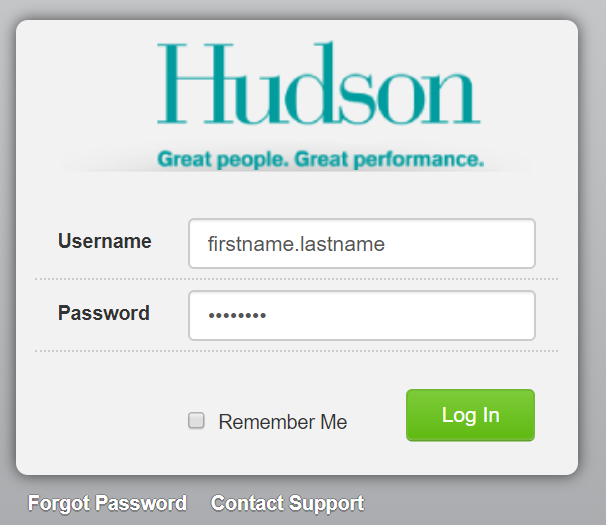
If you forget your username or password, click Forgot Password and enter your username or email address. You will be sent an email that contains a link to reset your password.
Updating Your Password
You can update their password in your Profile tab and following the steps below:
- Click Password in the secondary navigation bar.
-
Enter the Current Password and New Password into the relevant fields.
-
Re-enter your new password in the Confirm Password field.
- Click Change Password.
You can also reset your security questions in the Security Questions and Answers section.
Compliance Documents
There may be documents (eg terms and conditions) that you will need to review and accept before you can access your portal.
Compliance documents may show on your first login, or at a later time if updated policies, procedures or company notices are rolled out. You can also view your compliance document history in the 'Your Profile' section of your Dashboard.
Once you’ve read a document, tick the checkbox to accept the terms of the document and click Agree. Select Click here to download to download a copy of the document.
If you click ‘Disagree’ you will be redirected to the main login screen and will not be able to access your portal until the terms of the documents are accepted. Please speak with an administrator for your organisation if you have any questions about a compliance document.
Comments
0 comments
Please sign in to leave a comment.